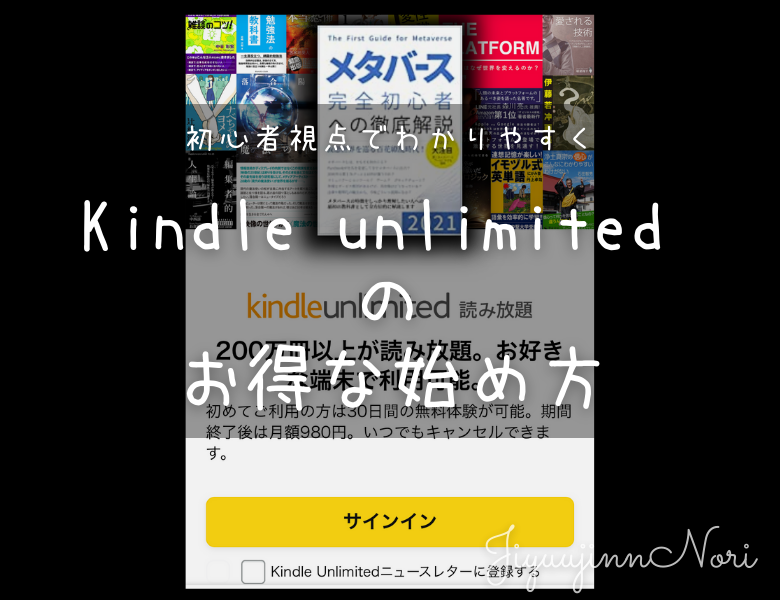
Kindle(キンドル)って便利そうだけど、実際どうやってはじめたらいいのかわからない。。。
いろんなKindle紹介ページはあるけれど、いまいち自分には理解できない。。。
肝心なところで解説が途切れている。。。
Kindle unlimitedって何???
結局どうすればいいんだーー😭
そんなあなたのために、初心者の視点で
Kindle導入からKindleで本を読むまでの最短の方法を
わかりやすく解説します。
この記事を読んでできること
・電子書籍(Kindle unlimited)で無料体験期間「通常は月額980円(税込)」を利用しお得にKindle本の読み放題を体験できる。※無料体験ができるのは、Kindle unlimited利用がはじめての方のみです※
・体験してみて、気に入れば課金して継続、お気に召さなければ課金前に解約手続きすることもできる。
(Kindle Unlimitedの会員登録をキャンセルする方法もきちんと解説)
・書店(実店舗)では購入しずらいタイトルの本(恋愛ノウハウ系etc…)を気軽にスマホで読めるようになる。
図書館を持ち歩こう!iphoneでKindle unlimitedをお得にはじめたい!
iphoneでKindle(キンドル)をはじめるための簡単ステップ5つ
1、AmazonのKindleサイトにてKindle unlimitedと書かれた本のタイトルをクリック
2、Kindle版(電子書籍)の¥0を確認して読み放題で読むをクリック
3、Amazonアカウントでサインイン
4、30日無間無料体験を始めるボタンをクリック
5、AppleストアでKindleアプリをダウンロード
今回準備するもの
・iphone
・クレジットカード(無料でお試し体験申込時に必要)
無料体験終了時までに解約手続きをすれば請求されません。
では、順番に解説していきます😊
※この記事は2021年12月30日時点での情報で書いています。無料体験期間等記事執筆以降変更があるかもしれませんので実際に登録の際は規約等必ずご確認ください。
※Amazonアカウント登録状況により、表示される画面が違うかもしれません。登録状況に応じて操作してみてください。
AmazonのKindleサイトにてKindle unlimitedと書かれた本のタイトルをクリック
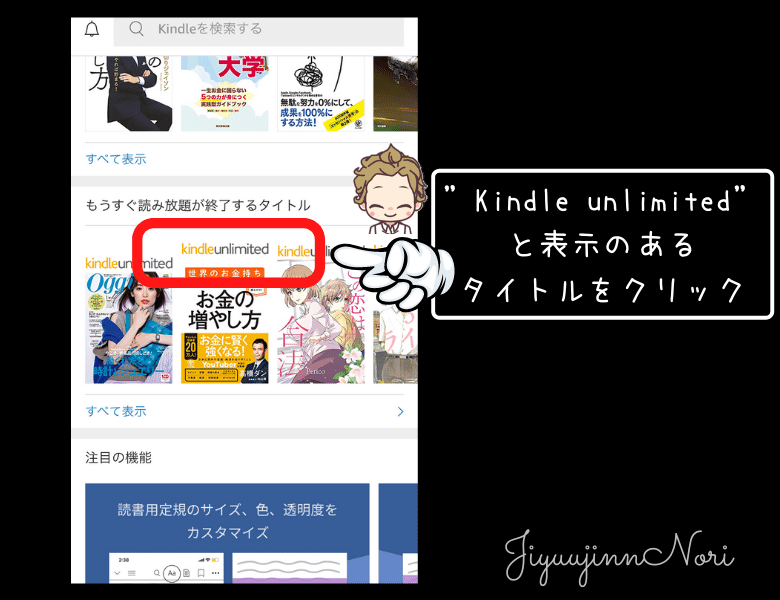
”kindleunlimited”と表示されている本のタイトルをクリック。
↑ ↑ ↑ ↑
新しくウインドウが開くので
操作方法がわからなくなったら
スマホブラウザタブを切り替えて
確認しながら操作を進めてみてください
上のバーナーからも公式サイトに飛べます。
Kindle版(電子書籍)の¥0を確認して読み放題で読むをクリック
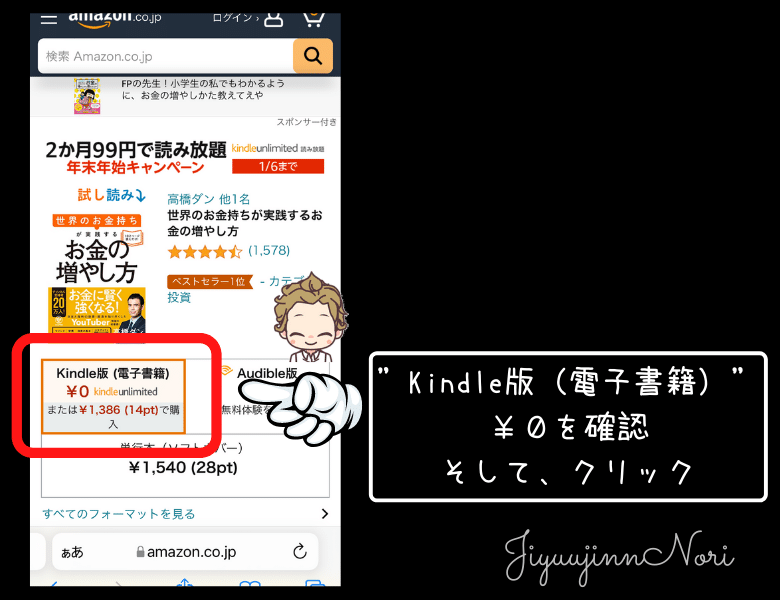
Kindle版(電子書籍)の¥0の部分を選択。
Amazonアカウントでサインイン
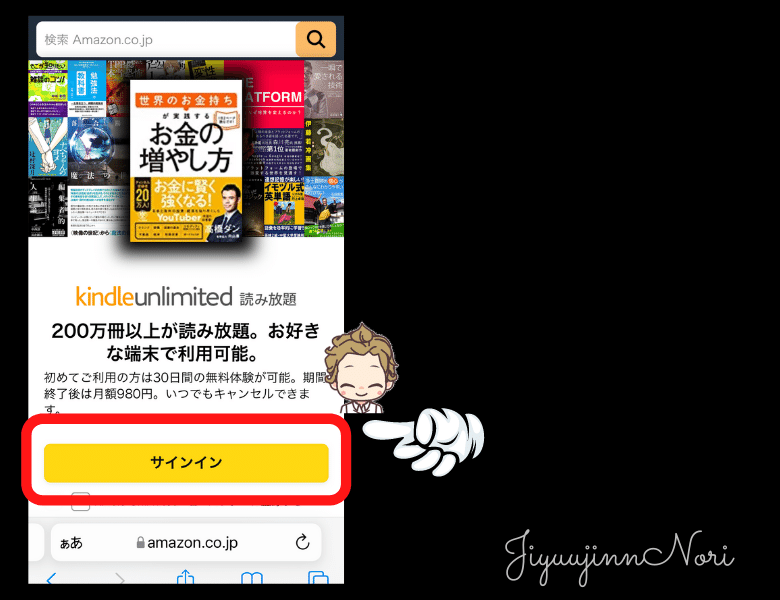
この画面になったら
サインインボタンをクリック。
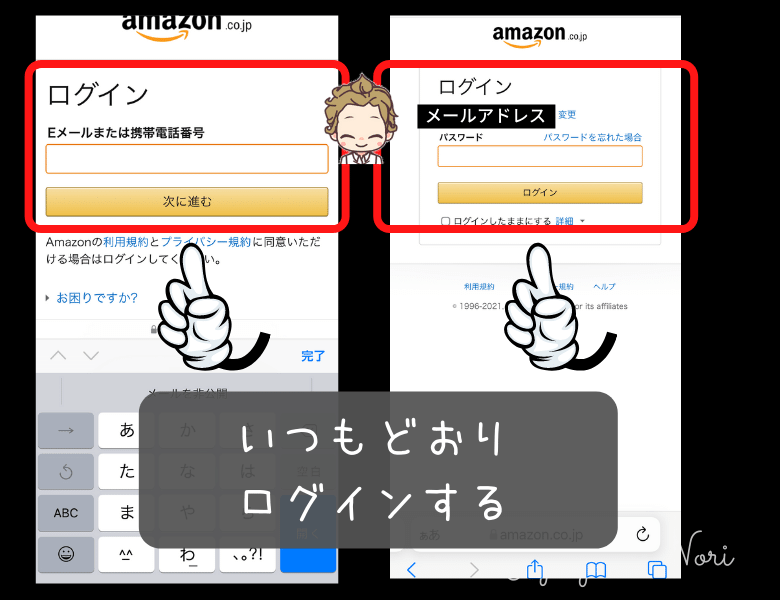
そして、Amazonでお買いものする時と同じようにログイン。
30日間無料体験を始めるボタンをクリック
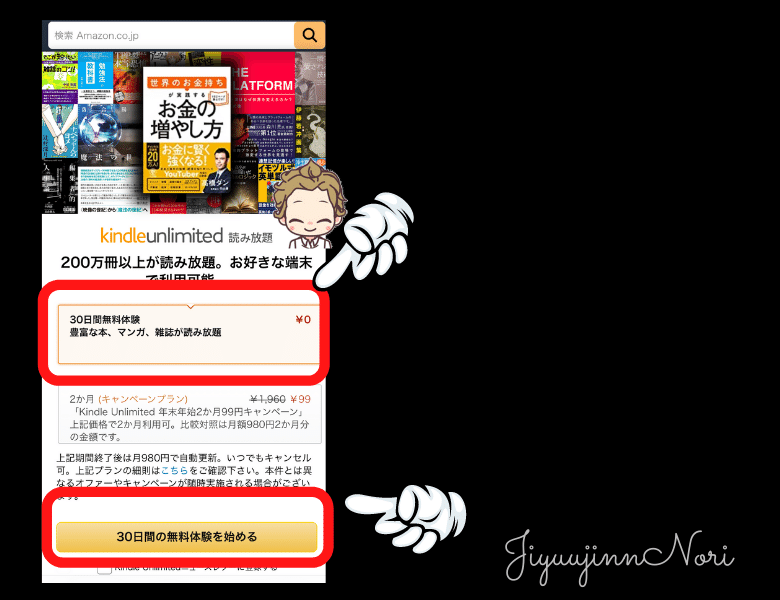
この画面になったら、
30日間無料体験ボタンを選択。
※不定期ですが、このスクショ画面のように、通常の無料体験とは別のキャンペーンが実施されていることがあります。自分に合ったキャンペーンプランならそちらを選択しても構いません。
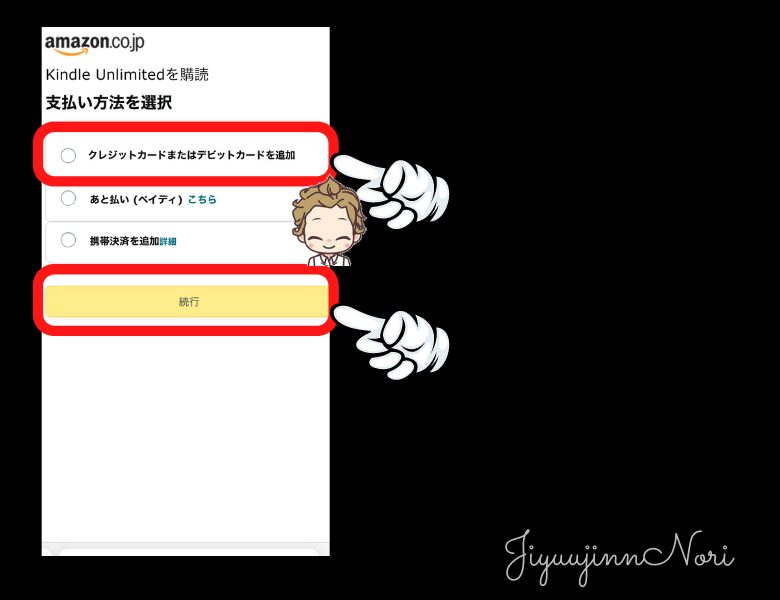
支払い方法選択画面までたどり着いたら、クレジットカード追加にチェックを入れて、続行ボタンをクリック。
クレジット情報入力画面に進みます。
※普段、Amazonでのお買いものされる方は、クレジットカード登録されている方も多いのではないでしょうか?その場合は、いつも使用しているクレジットカードを選択すれば大丈夫です。ここから2つの画面はAmazon アカウントは持っているが、まだお買いものはしたことがない方前提の画面のスクショなので、読み飛ばしてOKです。
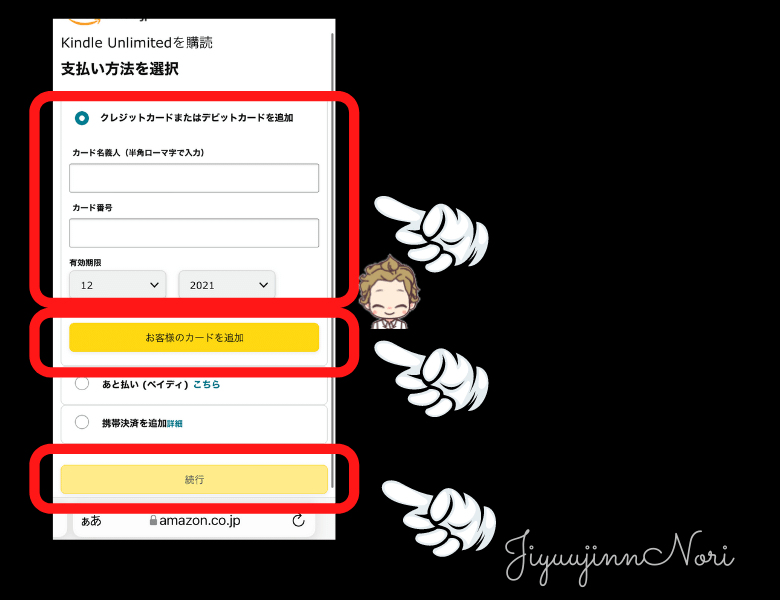
新しくクレジットカード情報を登録する際は、カード情報を入力後、お客様のカードを追加ボタンをクリック後、続行ボタンをクリック。
![]()
あと一息!頑張って!
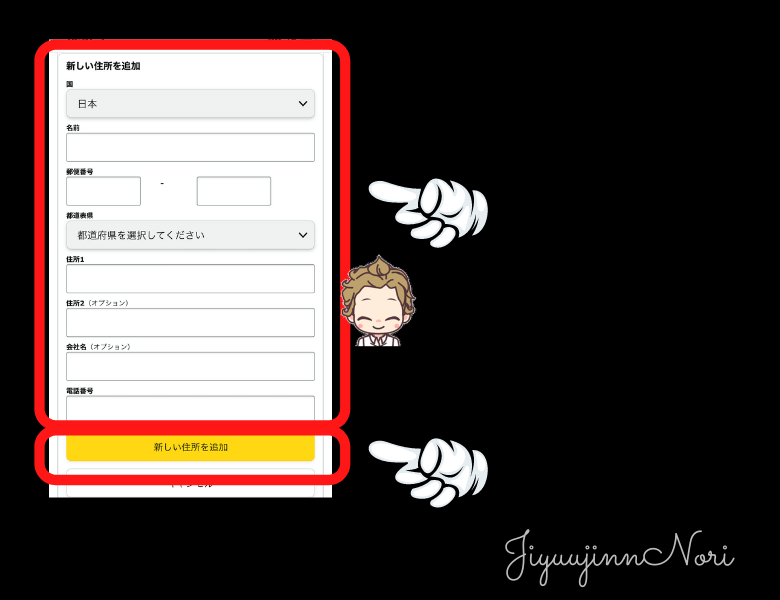
続いて、自分の住所等の情報を入力、新しい住所を追加ボタンをクリック。
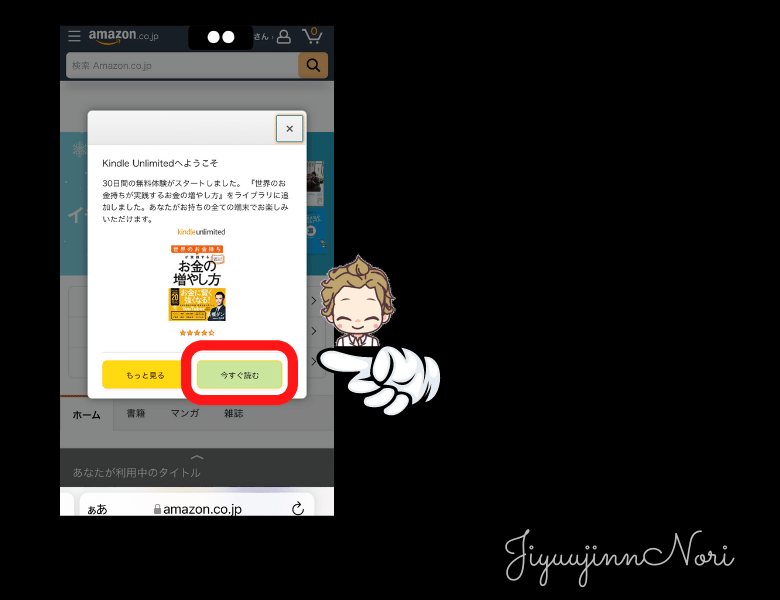
Kindle unlimitedへようこそ画面が出たら
今すぐ読むボタンをクリック。
AppleストアでKindleアプリをダウンロード
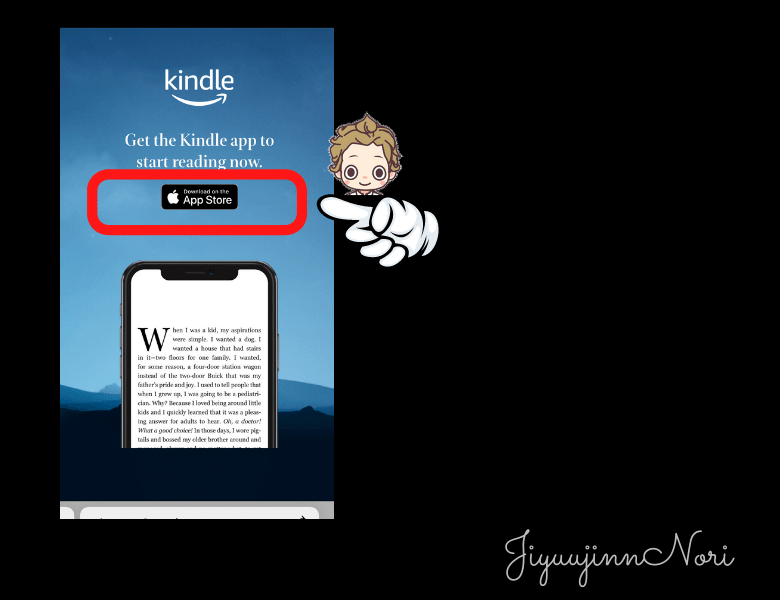
Kindle unlimited画面の”今すぐ読む”ボタンをクリックすると、自動的にアップルストアからKindleアプリをダウンロードできる画面に切り替わります。
※もし、この画面が表示されない場合は、こちらまたはアップルストアに飛んで、検索画面でKindleと入力し、Kindleアプリをダウンロードしてください。
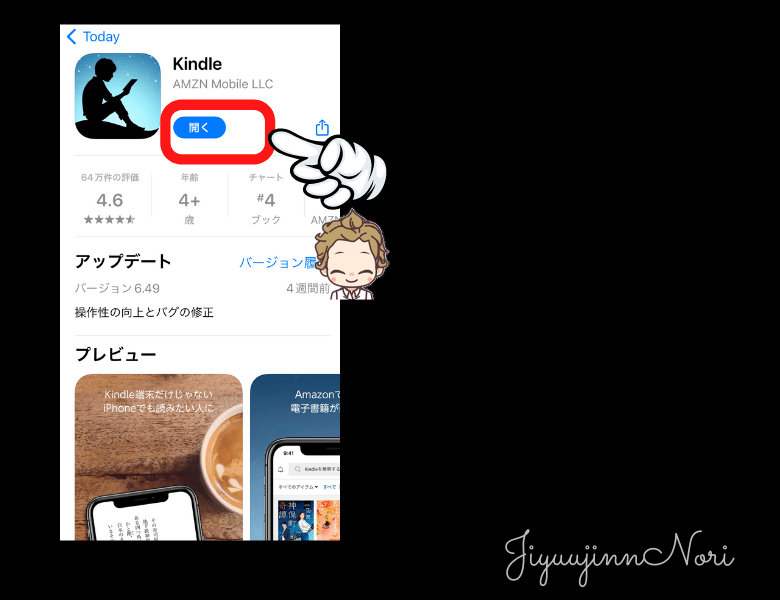
ダウンロードが終わったら、開くボタンをクリックしましょう!
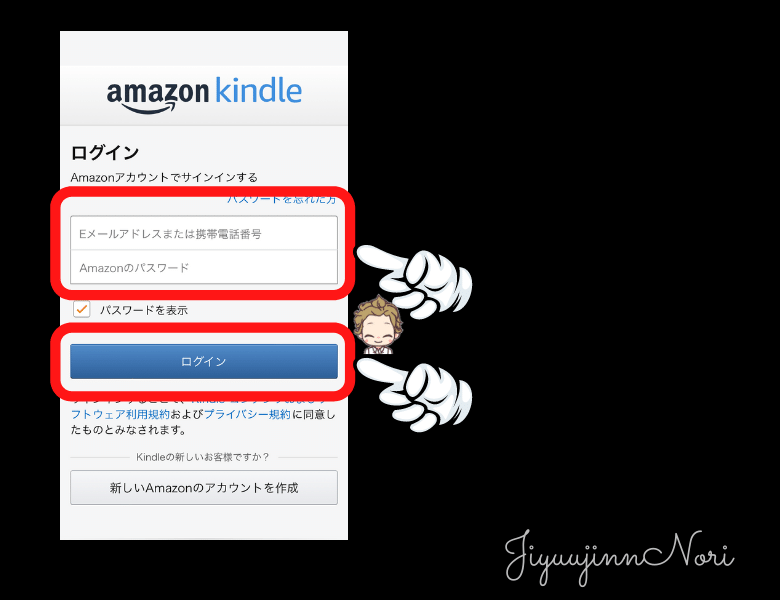
ログイン画面が表示されるので、いつものAmazonアカウントでログインしてください。
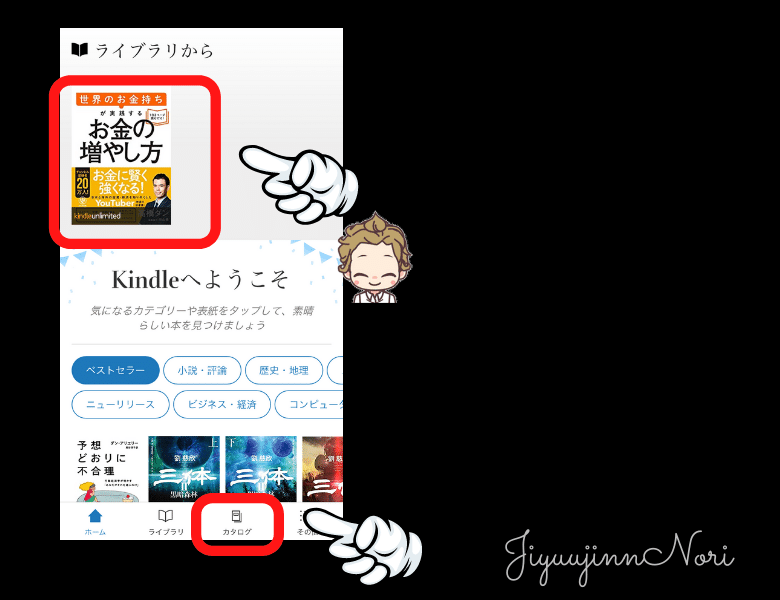
ログインに成功すると、
Amazon Kindle unlimitedサイトで選択した本が表示されます。
ここで、本のタイトルをクリックすると、実際に本を読みはじめることができます!
他の本も探してみたいという方は、画面下部の”カタログボタン”をクリックしてみましょう。
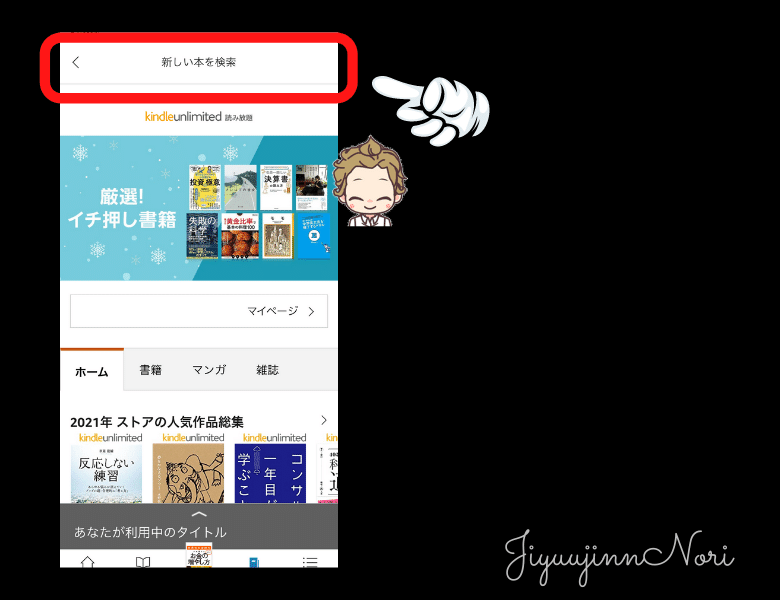
上部の新しい本を検索ボックスで気になる本のタイトルを入れて検索もできますし、
画面を下にスクロールすると、人気作品集も一覧表示されているので、気になる本を選んで読むこともできます。
Kindle unlimitedの解約方法
無料期間経過後は自動更新になる
無料お試し期間が過ぎると、契約が自動更新されて利用料月額980円が登録クレジット宛に請求されます。
読み放題が気に入った!という方は特に操作しなくても契約が自動更新され、読み放題を続けられます。
いやいや、お試し期間だけで十分、または、必要になった時に再登録して利用使用という方は、自動更新前に解約手続きをとることができます。
ここでは、Kindle unlimitedの解約方法について、解説していきます。
ちなみに、現在自分はどんな契約をしているかの確認や、次の自動更新時期の確認もこの方法で確認できます。
この辺りで、結構迷子になってしまうので、きちんと解説していきます。
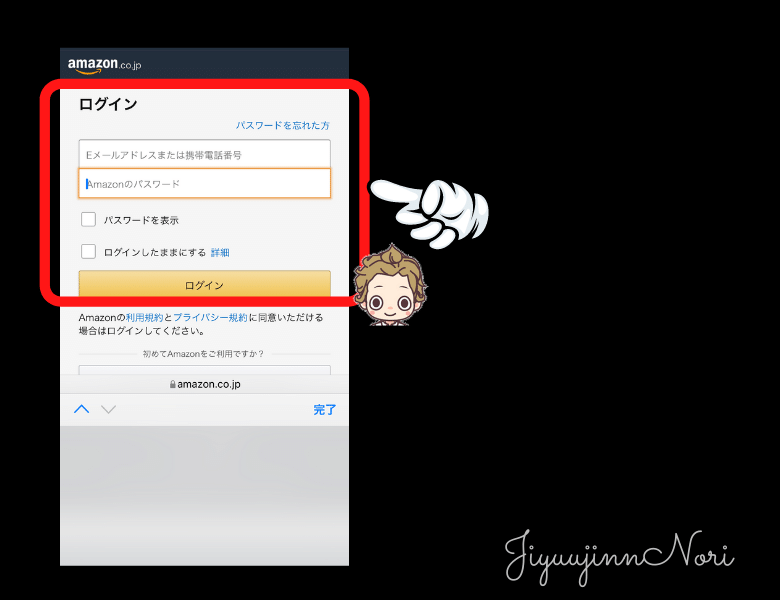
Amazonアカウントにログイン。
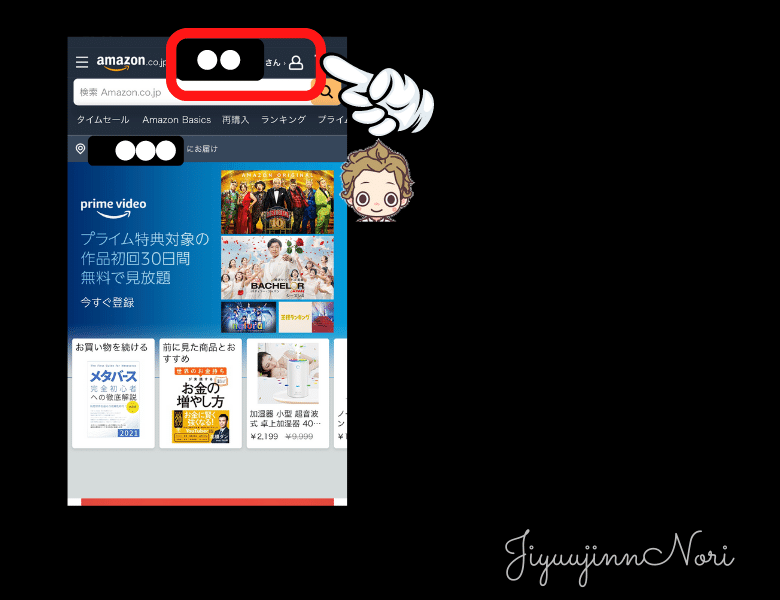
◯◯さん部分をクリック。
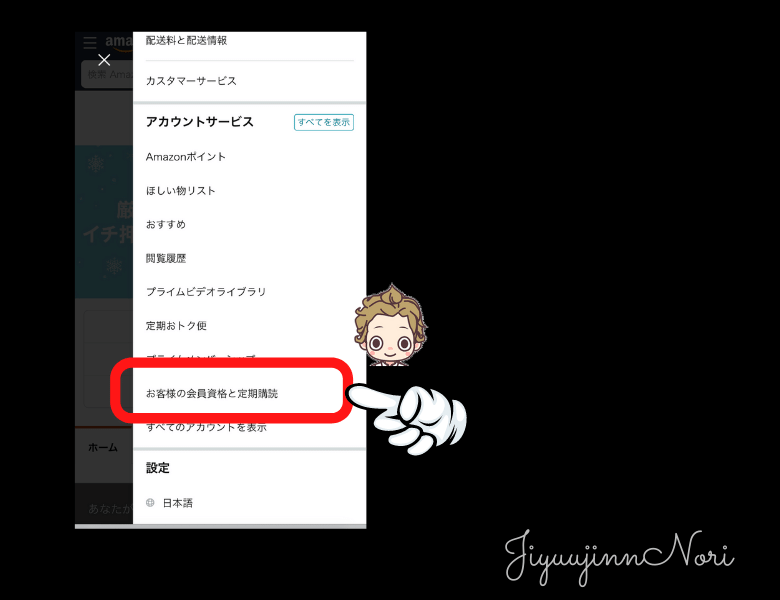
表示されるメニューのお客様の会員資格と定期購読をクリック。
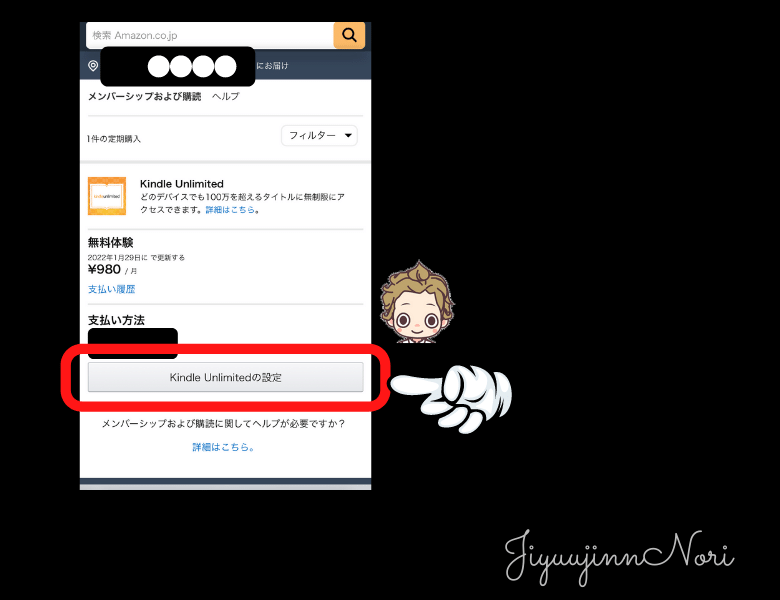
この画面で今の契約状況や契約期間を確認できます。
解約をするには、
Kindle unlimitedの設定をクリック。
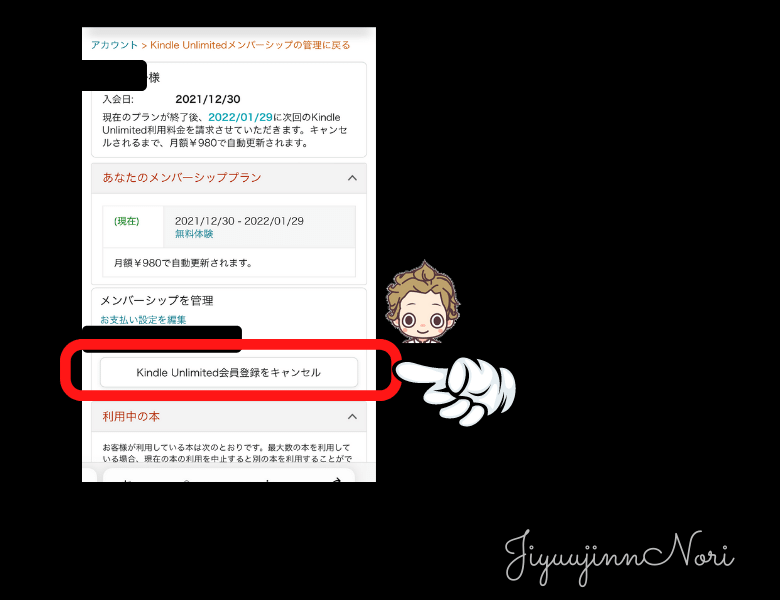
Kindle unlimited会員登録をキャンセルボタンをクリック。
あとは、画面に従って解約を確定させれば解約完了となります。
※更新日を忘れてしまいそうな方は、リマインダーに入力しておきましょう!
持ち歩ける図書館!無料お試し登録でKindle生活をはじめてみよう!
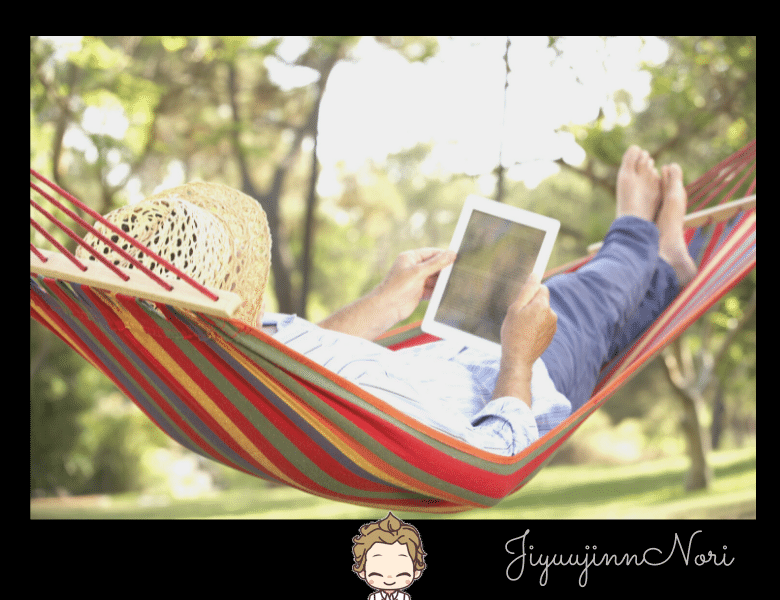
いかがでしたか?
登録から解約まで、サクッと解説させていただきました😊
朝夕の通勤時間やお昼休みにいつものスマホで読書ができるKindle。
しかも無料お試し期間があるKindle unlimited。
あなたもKindle生活をenjoyしましょう!





